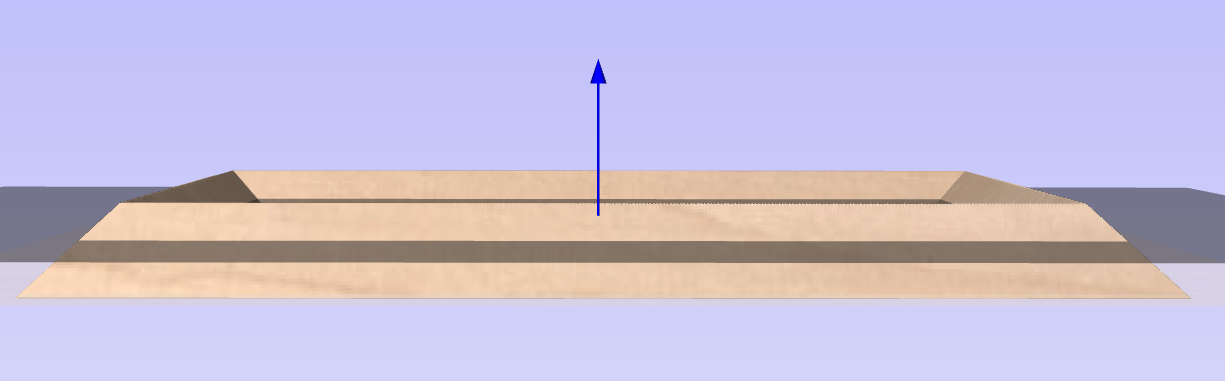Replace Below
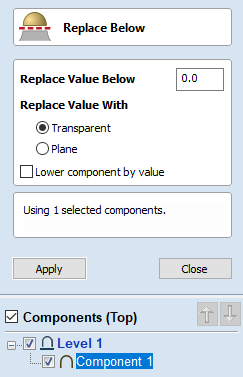
This feature allows you to trim (or flatten) the bottom off a component or multiple components. This could be useful if you've imported an STL model that has some undesired thickness, for example, when it has come from a 3D scan. Also, sometimes you could end up with an undesired negative part of the components (when sculpting, or combining with a deep subtracted model). This tool will allow you to remove anything below a certain height, and (optionally) drop the model by that height.
The result of the operation will be a component that will appear in the Component Tree.
- If only a single component is selected, it will be replaced.
- If multiple components are selected (or a level with more than one component is chosen), they will be baked into a single component, then the operation will applied to the baked component.
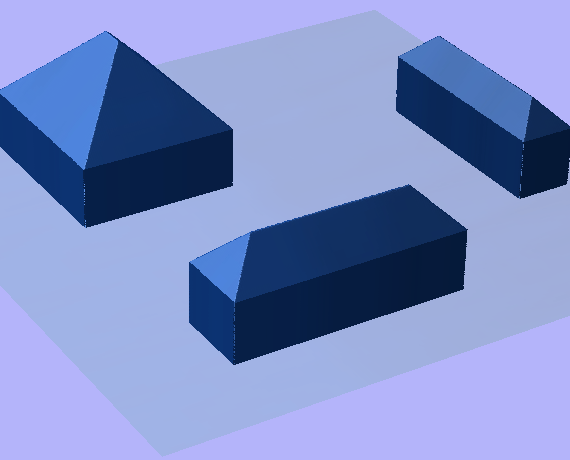
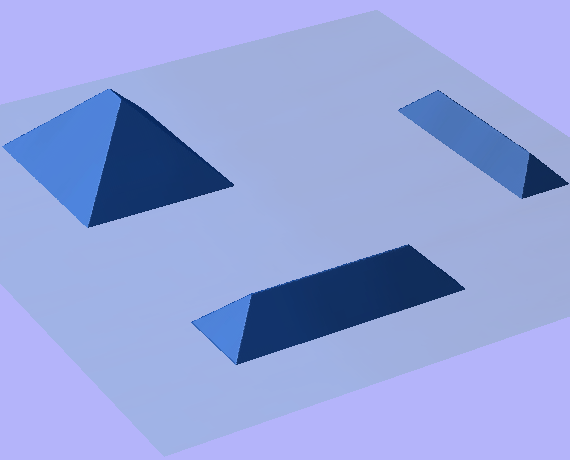
Note
Select one or more components, or use the active level to get started.
 Options & Parameters
Options & Parameters
 Replace Value Below
Replace Value Below
Replace areas that are below the given height with the height chosen by Replace Value With.
 Replace Value With
Replace Value With
This will control what value to replace those areas with.
- Transparent: Completely remove those areas, and replace them with transparency.
- Plane: Replaces those areas with a plane.The height of the plane is the height input above.
 Lower Component by Value
Lower Component by Value
When this option is checked, the model will be dropped by the given height. This is useful if the model is too thick and/or we want to get rid of some background (i.e. one that has come in with an STL model). If you set this to 0, it will remove everything below the Zero-Plane.
 Selection
Selection
 Height Value
Height Value
The height value is local to the selected component(s). This is equivalent to the value you see if you hide everything but keep the components of interest visible. Therefore, it is easier to apply this to levels.
 Level & Component Selection
Level & Component Selection
The effects of this operation are applied to the components and does not necessarily rely on the visible model.To apply this operation:
- Either have one (or more) component(s) selected, or
- Activate a level to select all visible components beneath it.
 3D View Selection
3D View Selection
To specify a point of the visible model in the 3D view to replace values below; When the form is open, the 3D view will show a moveable plane with a blue central pin. If you click and drag this pin, you can move the plane up or down to a position in which you would like everything lying below it in the model to be replaced.